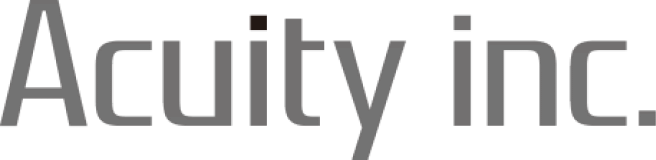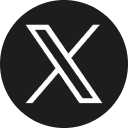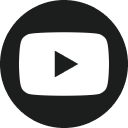サポートSupport
チュートリアル
5. データ後処理
1. データ後処理(ポストプロセス)
Edit layoutアイコンを選択し、ポストプロセスモードに切り替えます。
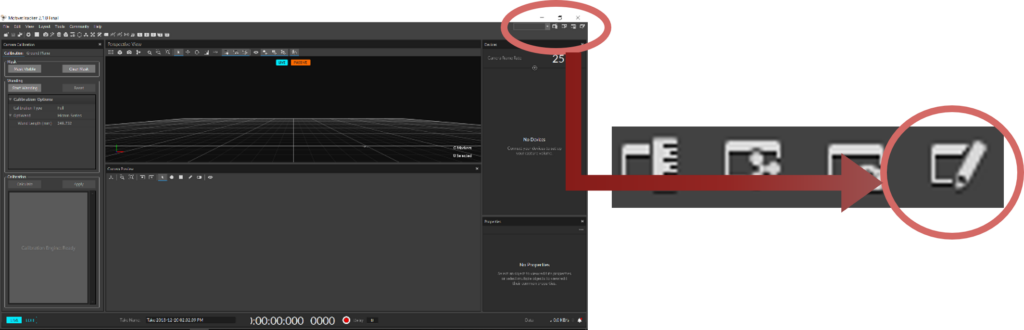
ラベル名が定義されていないマーカーのラベルづけや、マーカーの結合、IDの入れ替わり等を
編集することができます。
2. マージ
同一のマーカーが別のマーカーとして認識された場合、2つ以上の別のマーカーを1つに結合することができます。
❶「Track」表示に切り替えます。
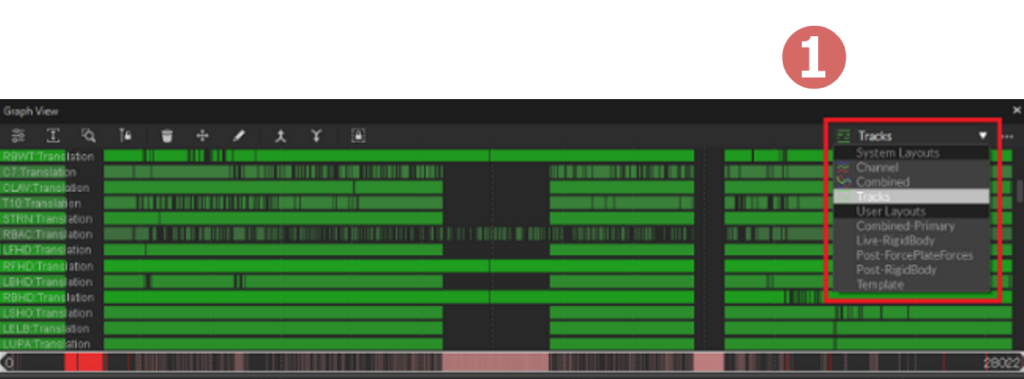
❷ マージしたいマーカーをCtrl+クリックで複数選択します。
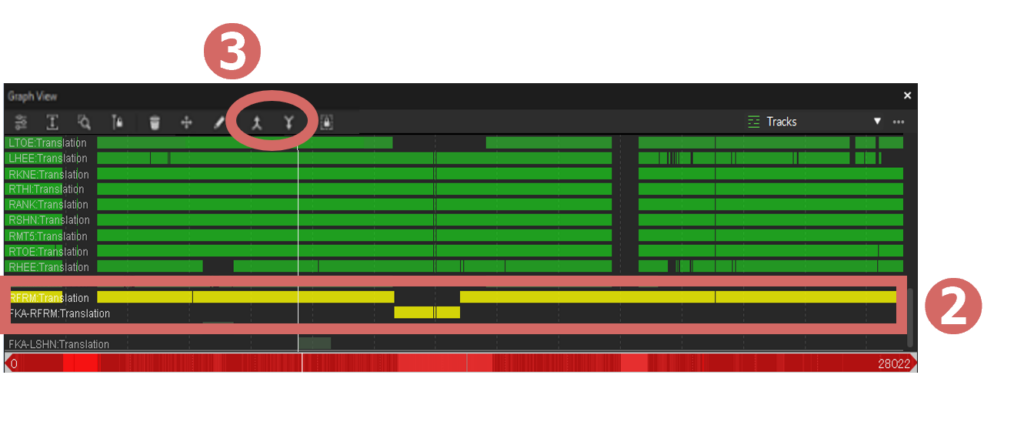
❸「Marge Keys Down/Up」をクリックします。

3. ラベリング
ラベルづけされていないマーカーのラベル名を紐付けたり、異なるラベル名が付いているマーカーを修正することが可能です。

Labeling PaneアイコンからLabelingウィンドウを開きます。
既にラベル名とマーカーが紐付いているものは「白」
マーカー情報と紐付いていないラベル名は「赤」
で表示されています。
➊ 「Quick Label Mode」をクリックします。
➋ ラベリングしたいラベル名を選択します。
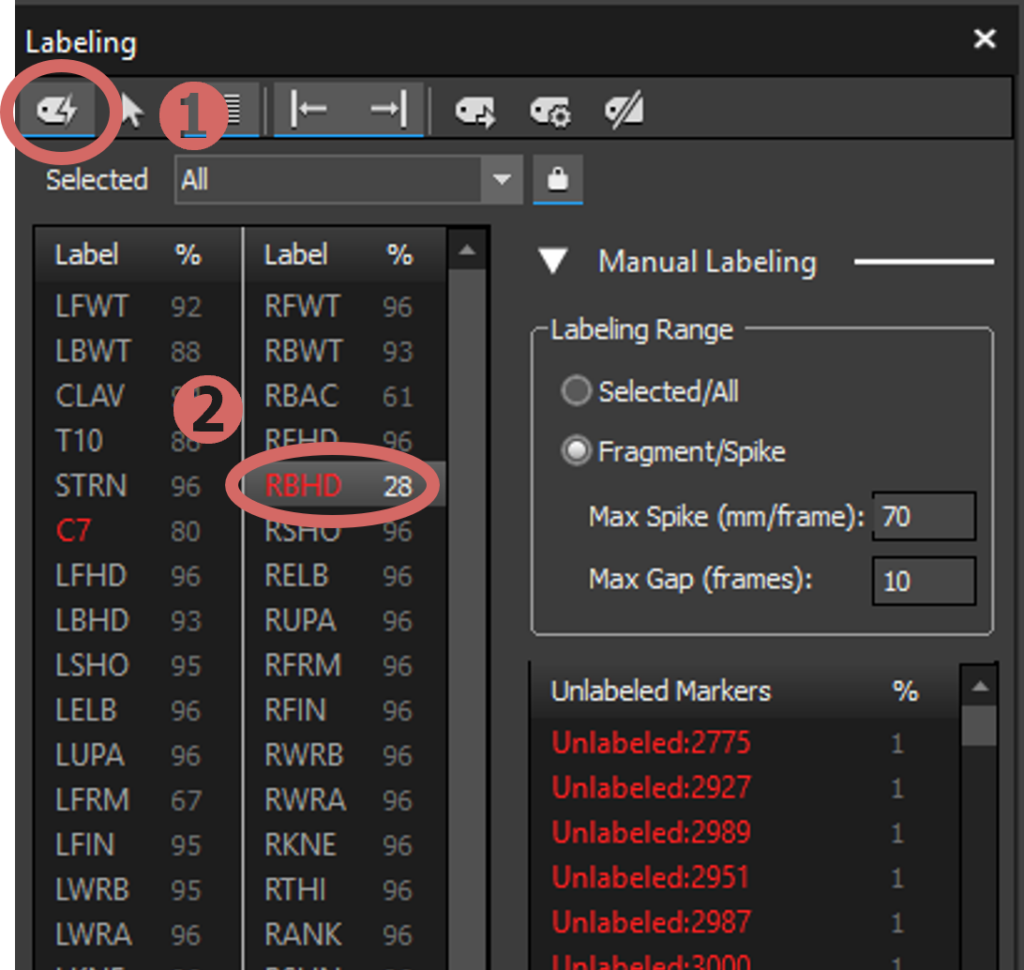
➌ マウスにラベル名が表示されるので、3Dビュー上にある該当のマーカーをクリックします。
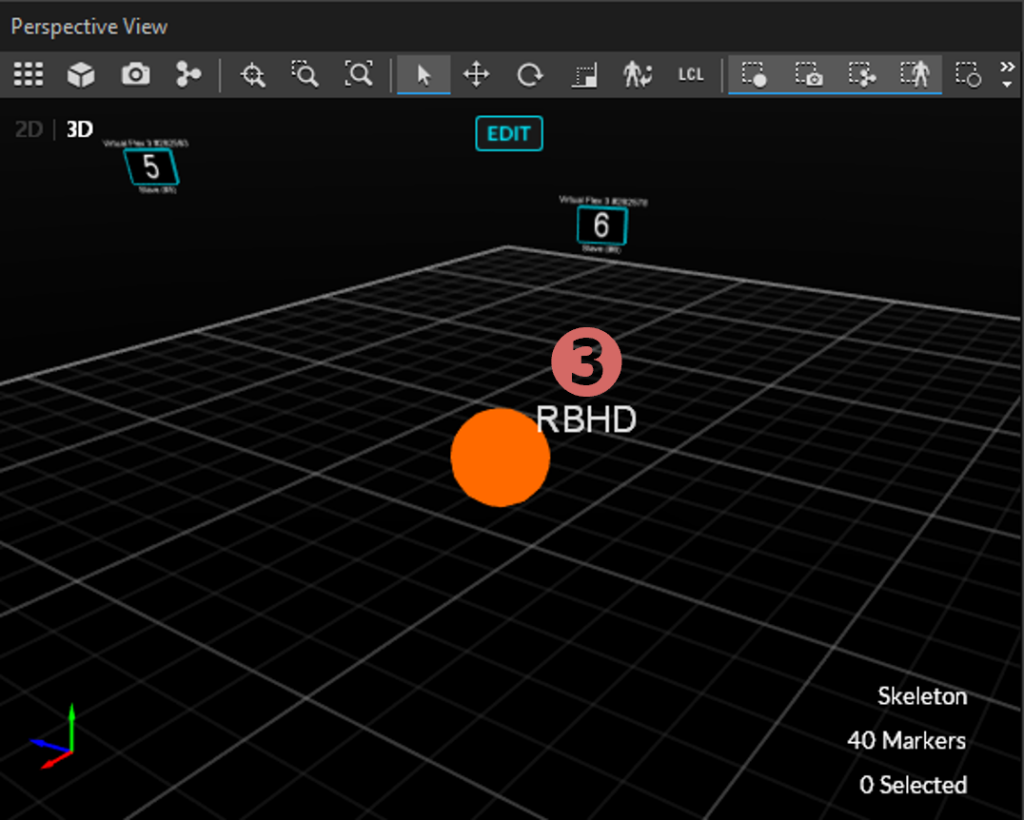
4. 補間
データが途中で欠損している場合、補間することが可能です。
まず、「Edit Tools Pane」アイコンから「Edit Tools」ウィンドウを開きます。

❶ 補間したいマーカーをクリックし、「Combined」表示に切り替えます。
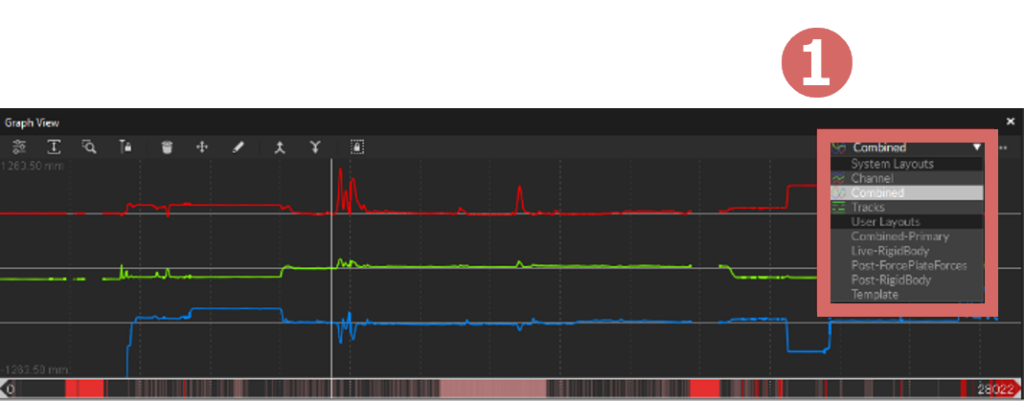
特定のフレームを指定する時は、下記のいずれかで選択できます。
● タイムラインの下に表示される白枠内をクリックして動かして調整
● タイムラインの下に表示されるフレーム数を選択して変更
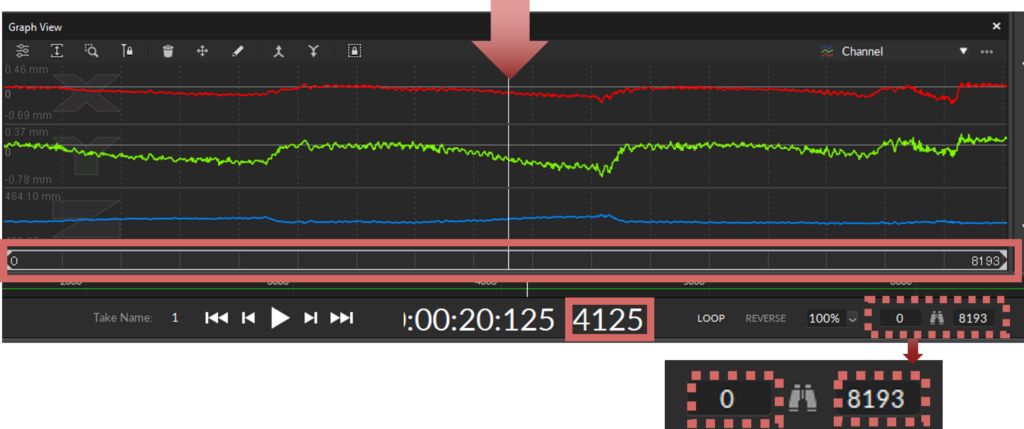
【左側】開始フレーム 【右側】終了フレーム
表示するフレーム範囲の指定や全フレームの一部を切り取る(Trim)する時は、タイムライン右下のフレーム数を選択して変更できます。
補間する時は、タイムライン(図の赤枠内)をクリックして補間したい範囲を指定します。
黄色い線で囲われた区間が補間の対象となります。
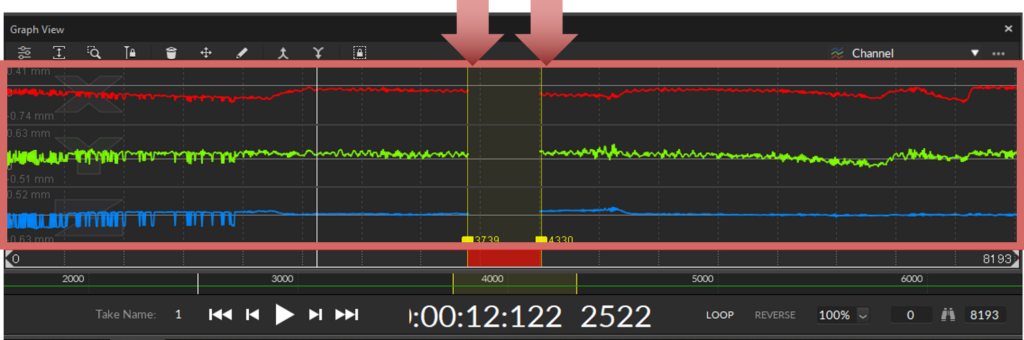
❷ Max. Gap Size(補間する最大のギャップフレーム数)を設定する。
❸ Interpolation(補間アルゴリズム)を設定する。(下図参照)
❹「Fill Selected」をクリックする。
・Fill Selected: 選択した範囲を補間
・Fill All: 選択したマーカーのギャップ全てを補間
・Fill Everything: すべてのマーカーのギャップを補間
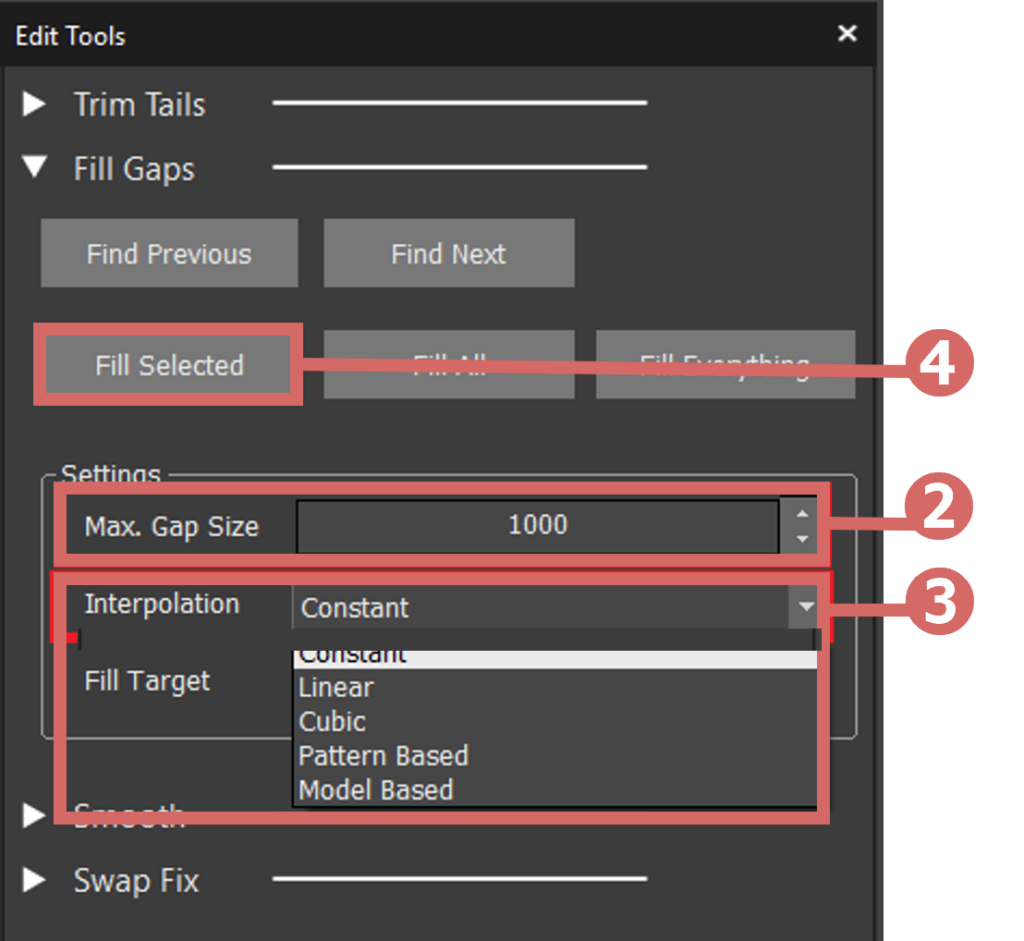
● Interpolationの種類はEmpty(補間前)に対して下記の通りです。
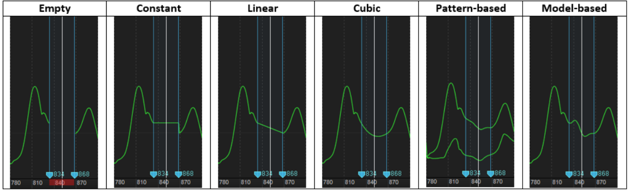
・Constant 水平な直線で補間
・Linear 直線で補間
・Cubic 弧を描くように補間
・Pattern Based 選択した2つ以上のマーカーと同じような軌道を描くように補間
・Model Based ラベリング(5-3参照)されたマーカーと同じような軌道を描くように補間