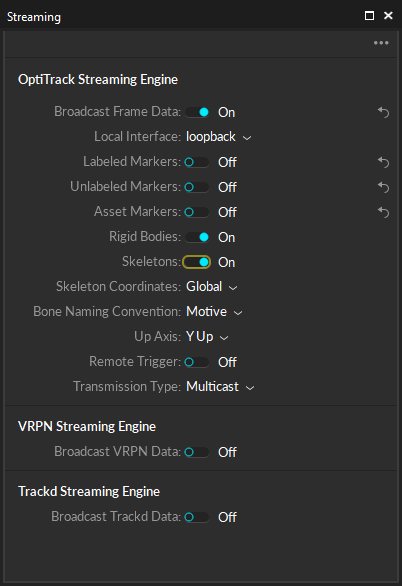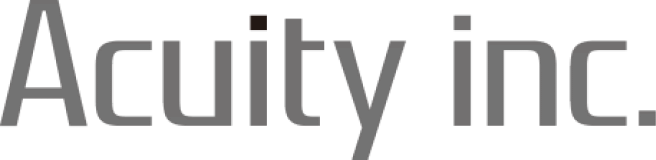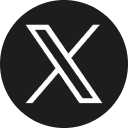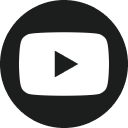サポートSupport
チュートリアル
4. キャプチャ
キャプチャは、次の手順で進めます。
1.マーカー貼付
2.剛体の作成(必要な場合)
3.Skeletonの作成(Motive: Bodyのみの機能)
4.キャプチャ
または
5.ストリーミング
1. マーカー貼付
❶ 右上のCreate Layoutを選択し、クリエイトモードに切り替えます。
❷ マーカーを計測対象に貼付します。

2. 剛体の作成(必要な場合)
位置関係の変わらない複数のマーカーで剛体(Rigid Body)を設定できます。
❶ 作成したい剛体のマーカー(3点以上)を選択し、右クリックのメニューから「Rigid Body」→ 「Create from Selected Markers」を選択します。
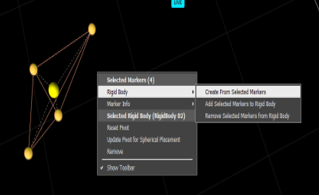
❷ 剛体の最適化計算の精度を上げる「Refine」(リファイン)を行います。 画面上部のツールバーにあるアセットペインアイコンをクリックしてAsset Paneを開き、Refineする剛体を選択します。
❸ 画面上部のツールバーにあるビルダーペインアイコンをクリックしてBuilder Paneを開き、Editタブをクリックします。RefineのStartをクリックします。剛体を計測空間内でゆっくり動かし、あらゆる姿勢のデータを取得します。
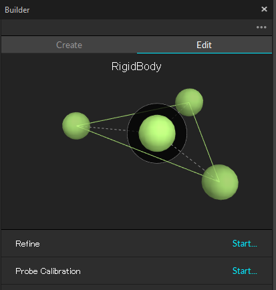
❹ Sampleの数に達すると最適化の結果が表示されるので、「Yes」をクリックします。
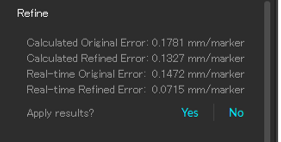
3. Skeletonの作成(Motive: Bodyのみの機能)
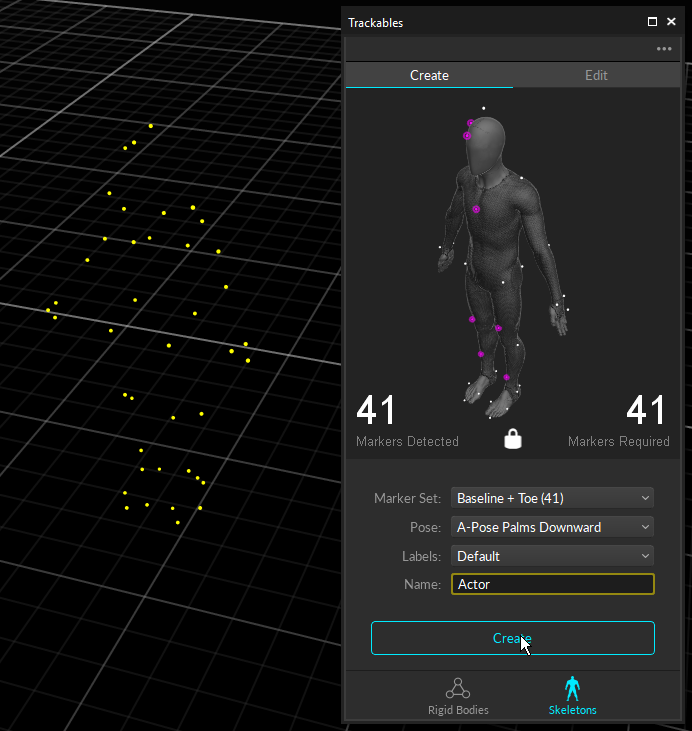
❶画面上部のツールバーにあるビルダーペインアイコンをクリックしてBuilder Paneを開き、Skeletonsをクリックします。Createタブにある「Marker Set」から使用するマーカーセットを選択します。
【推奨セット】
3Dキャラクタ:Entertainment Markersets
バイオメカニクス:Biomechanics Markersets
VR(IKフルボディ)Virtual Reality Markersets
❷ アバター上に表示されるマーカーの貼付位置に従い、被験者の方にマーカーを貼付します。
白いマーカー:指定された箇所に貼付
紫のマーカー:自由な箇所に貼付
❸ 被検者の方にTポーズをとってもらいます。
【Tポーズをとる際のTips】
・両足は肩幅くらいに開く
・背筋を伸ばして真正面を向く
・顔は正面を向く
・両腕は真横に伸ばす
❹ 必要なマーカーを3D View上で選択し、「Create」をクリックします。
4. キャプチャ
❶ 右上のCapture Layoutを選択し、キャプチャモードに切り替えます。
❷ Timelineの赤いボタンでRecを開始、終了します。Delayに任意の秒数を入力すると、Recを開始するまでの時間を遅らせることができます。
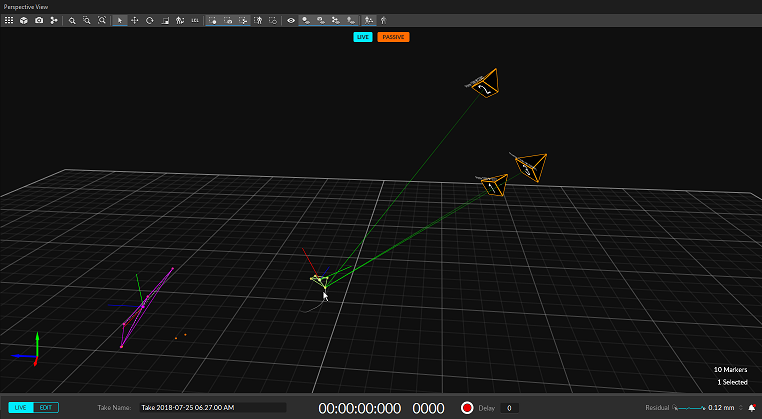
5. ストリーミング
❶画面上部のツールバーにあるストリーミングペインアイコンをクリックし、Streaming Paneを開きます。
❷ 「Broadcast Frame Data」をONにします。データのストリーミング先を「Local Interface」で設定します。
同一PC内に送る場合:Loopback
同じネットワーク内の別のPCに送る場合:MotiveのPCのIPアドレスを選択
ストリーミングしたい/したくないデータをOn/Offで指定することが可能です。