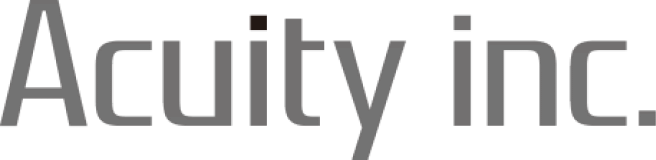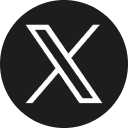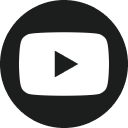サポートSupport
チュートリアル
3. キャリブレーション
キャリブレーションは、次の次の手順で進めます。
・ダイナミックキャリブレーション(カメラの相対位置の定義)
・スタティックキャリブレーション(原点と軸方向の定義)
※動画内は音が出ますのでご注意ください。
1. ダイナミックキャリブレーション
❶ 隠しきれないノイズに対して自動でマスクをかけます。「Mask Visible」をクリックするとカメラ上に映る反射物を自動で認識し、その範囲をブロックします。
例えばカメラが動いた等、自動マスクされた位置を修正したい場合、「Clear Mask」をクリックし、「Mask Visible」をクリックします。
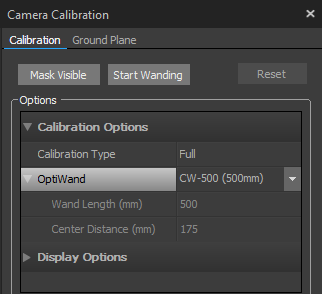
❷ 使用するキャリブレーションワンドを設定します。
| CW-500 | CWM-250/125 | |
| OptiWand | A:CW-500B:CW-250 | Micron Series |
| Wand Length | ― | (ワンド本体に記載された値) |
≪カスタマイズされたワンドを使用している方へ≫
OptiWandで「Custom」を選択し、次の2つの値を入力します。
Wand Length:両端のマーカーの2点間距離
Center Distance:中間のマーカーの短い方の2点間距離
❸ 「Start Wanding」をクリックし、空間内でキャリブレーションワンドを振ります。その際、空間内に他のマーカーや反射物が入らないよう注意してください。
下記のコツを意識しながらワンドを振り、軌跡が全カメラで満遍なく埋まったら「Calculate」をクリックします。自動計算が終わるとキャリブレーション結果(結果の見方はこちら)が表示されます。[Exceptional]であることを確認し、「Apply」をクリックします。
【キャリブレーションワンドを振る時のTips】
・キャリブレーションワンドが2台以上のカメラから見えるよう、カメラから近づき過ぎずに振りましょう
・一方向からキャリブレーションワンドを見せるのではなく、多方向から多角形を描くように振りましょう
・空間の中心に自分が立たず、キャリブレーションワンドがキャプチャ空間の中心になるよう意識します
・キャリブレーションワンドのマーカーがカメラから真円に見えるような角度で振りますしょう
・サンプル数は多ければ良いわけではなく、各カメラの全体を満遍なく埋めることが重要です
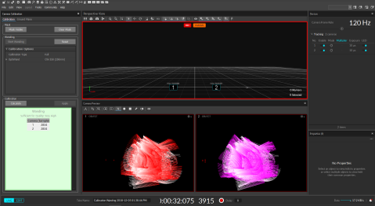
2. スタティックキャリブレーション
❶ キャリブレーションスクエアを指定したい原点・軸方向に合わせて置きます。

❷ 3Dビューポート上にあるスクエアの3点のマーカーを選択します。
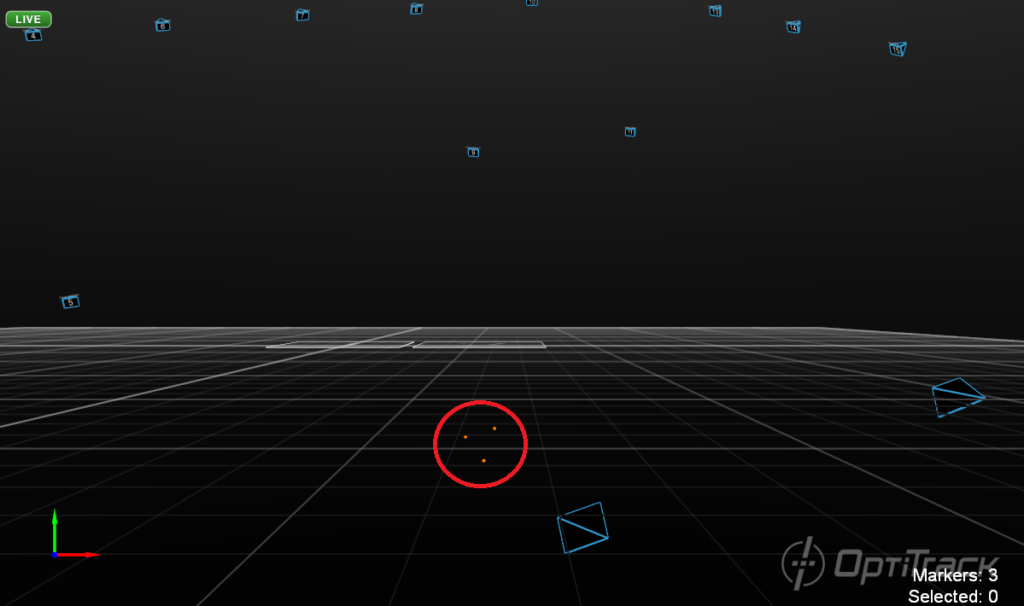
❸ 「Set Ground Plane」をクリックします。
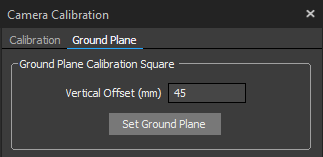
❹ キャリブレーション情報のデータを保存する画面が現れるので、保存場所やファイル名を確認し、「Export」をクリックします。